In this guide I provide examples of the Azure Virtual Desktop (AVD) user experience on multiple devices; Mac and PC. In addition, explanations discussing the differences between Azure Virtual Desktop vs. Windows 365 and Azure Virtual Desktop vs. Remote Desktop Services. Azure Virtual Desktop (AVD) is a managed solution by Microsoft Azure. It allows an organization to provide a managed Virtual Desktop Infrastructure (VDI) solution to end-users so they can connect from any device, anytime, anywhere.
Contents
- User Experience
- macOS AVD User Experience
- macOS - Add a Workspace
- macOS - Connecting to AVD
- Windows AVD User Experience
- Microsoft Teams + Azure Virtual Desktop
- Connectivity
- Comparisons
- What’s the difference between Azure Virtual Desktop and Windows 365?
- What are some key differences between Azure Virtual Desktop and self-managed Remote Desktop Services (RDS) solution?
- Automatic scaling up and down
- What are the costs associated with Azure Virtual Desktop?
- Extra information/ Links
User experience
There are four main ways of connecting to the Azure Virtual Desktop environment.
- Browser
- Remote Desktop App on an Operating System (Mac or PC)
- Remote Desktop App on iOS or Android
- Thin client
Below is summary of what you’ll experience from an end-user connectivity perspective
macOS AVD User Experience
Using AVD on a Mac is pretty straight forward. To access your AVD remote desktop or remote application streaming you’ll need to utilize the Microsoft Remote Desktop application.
First, download the Microsoft Remote Desktop app for the macOS App Store here. Or if this link doesn’t work simply search for it online. If you’re on a Mac you’ll be prompted to open the App Store App for the installation process.
Once you have it open it will look like this.
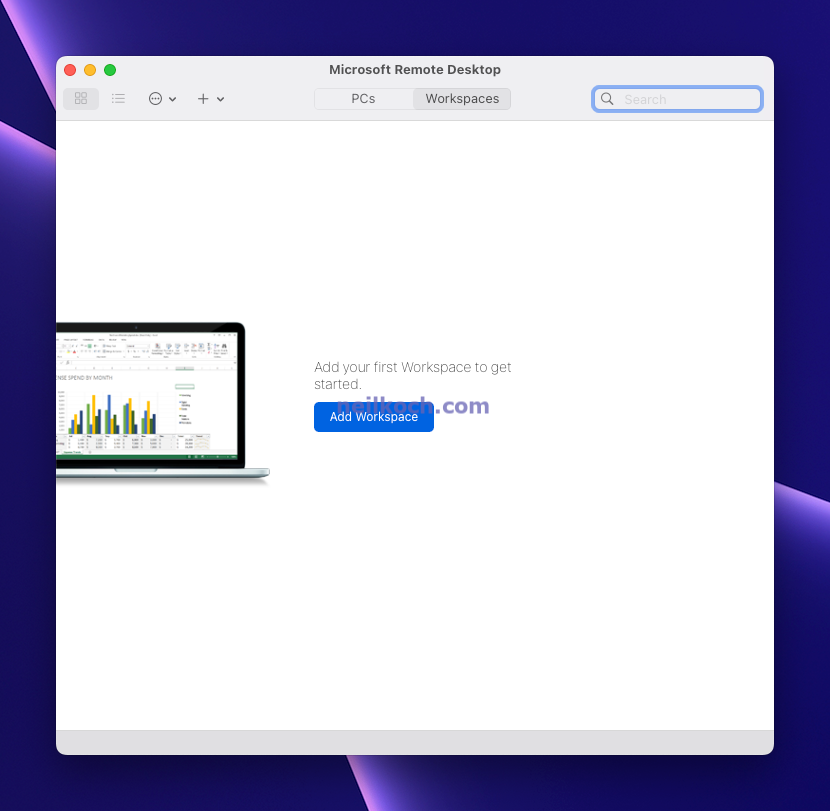
macOS - Add a Workspace
To Add your first Workspace click Add Workspace Enter your email address or workspace URL. Click Add. When you at your email address or URL, it will look up your details automatically and confirm your automatic subscription Workspace URL. If you’re looking at automating this process read more here
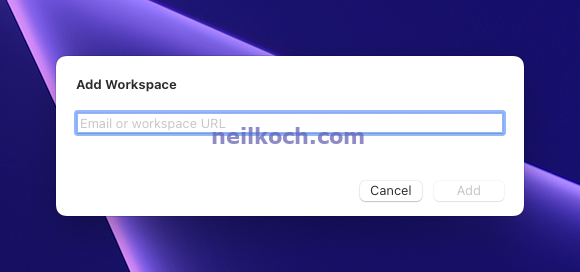
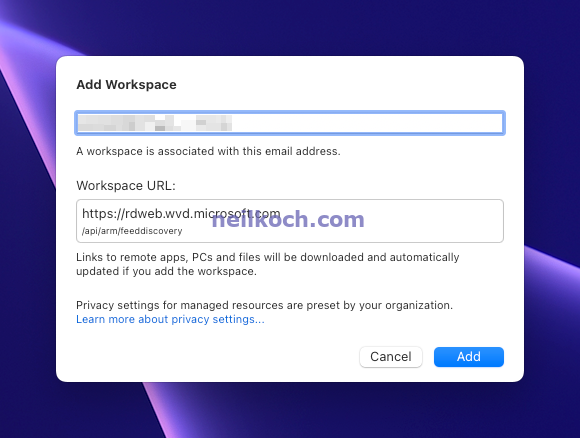
Once you get to this screen you will then be prompt for your corporate Microsoft 365 Credentials
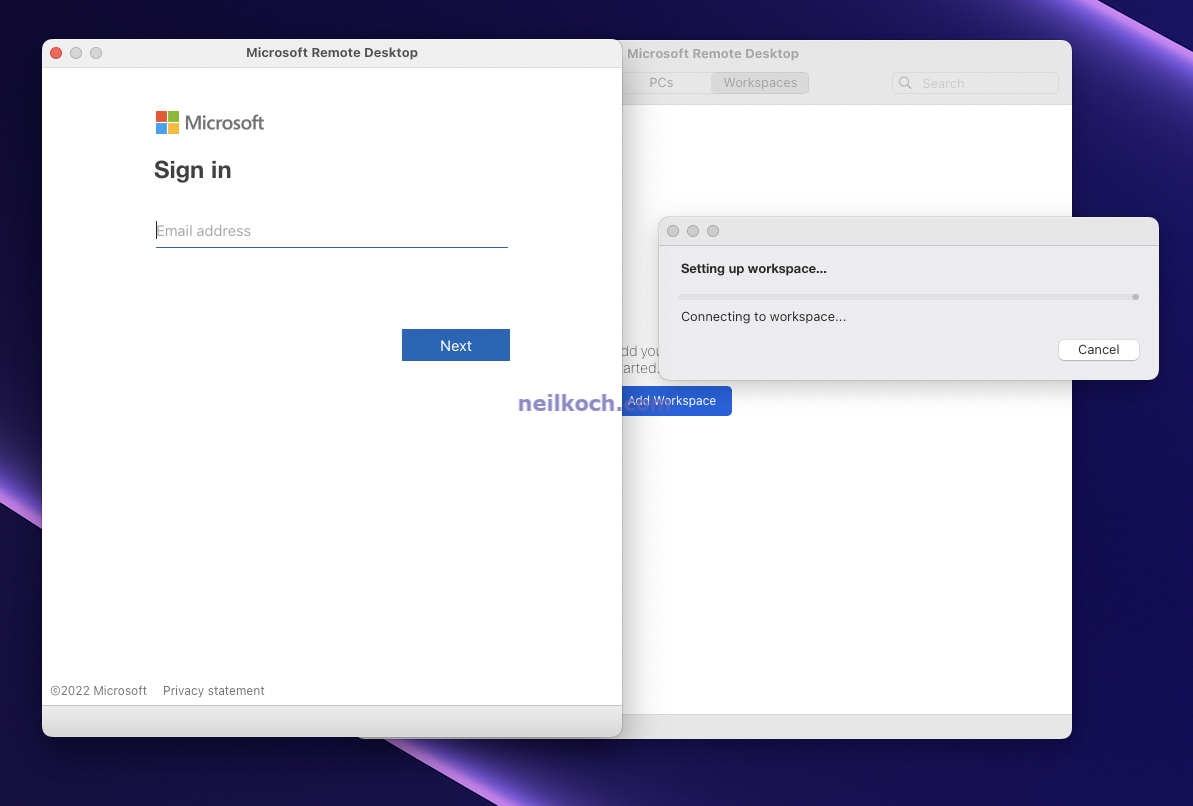
After Authenticating with your corporate Microsoft 365 Credentials your new Workspace will be shown
- Depending on what you have set up. You will either have access to a Full Desktop, a Remote App Streaming Application or both. For this example we have both. Number 1. listed below is a full Remote Desktop experience.
- These are Remote App Streaming applications, where only the application will be presented.
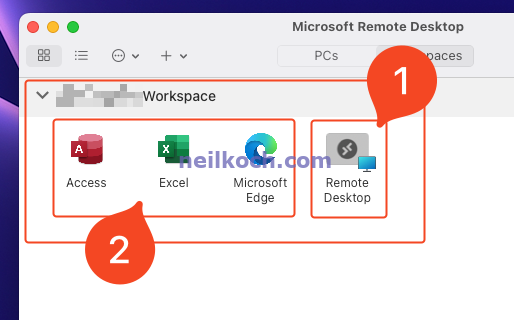
macOS - Connecting to AVD
Connecting to the desktop is a fairly straightforward process and takes approximately 30-seconds per the timer in the video. Double-click ‘Remote Desktop’ and then login. Because you have already inputted your User name and Password prior, the Microsoft Remote Desktop App will not prompt you again (unless your organization is utilizing MFA/ SSO policies where these credentials may require re-authorization).
The video below provides an overview of what this looks like and a timer showing how long the process takes.
Windows Remote Desktop Experience
If you’re a Windows user here is what the setup and login process looks too. Note in this video I show the full setup.
- Setting up an AVD Subscription
- Logging in with your credentials
- Login experience on a Windows PC
- Time - As per the macOS Full Desktop Experience above this process also takes approximately 30-seconds to complete
Once authenticated, the login process takes approximately 30-seconds over on a high-speed WiFi network. Note, this is not a cached session. The timer in the video times from when you open the connection to the login process being completed.
Microsoft Teams + Azure Virtual Desktop
With Microsoft Teams on Azure Virtual Desktop you can use chat, video, and collaboration features. Essentially as you would on a local desktop. One of the interesting things about using Microsoft Teams is the media optimization when connecting via a PC or Mac. More details here.
Support us
Connectivity
With Azure Virtual Desktop you can connect directly into Azure Virtual Desktop without additional VPN software, or additional setup other than using the App listed above to connect. Organizations can integrate multi-factor-authentication + single-sign-on functionality with full Microsoft 365 integration too.
Comparison Section
What’s the difference between Azure Virtual Desktop and Windows 365?
Windows 365 Cloud PC, or simply Windows 365 is Microsoft’s managed Cloud PC-as-a-Service offering that provides a managed Azure Virtual Desktop environment for clients where they pay upfront for the provisioning of dedicated ‘Cloud PC’s’ with Microsoft.
A key difference with Windows 365 vs. Azure Virtual Desktop is the complexity of purchasing options available to an organization.Windows 365 (both Enterprise editions and Business) are based off a licensing model. One end-user = One Windows 365 license (Enterprise or Business).
Azure Virtual Desktop on the other-hand requires one end-user license + the underlining Azure infrastructure to support the environment.
As of October, 2022 here are some additional differences between Azure Virtual Desktop and Windows 365.
Here are some options for delivering Windows 11 options to end-users today.
- PC (regular desktop, or laptop) or Tablet (Microsoft Surface, or similar type of device)
- Azure Virtual Desktop - full VDI (Virtual Desktop Infrastructure) solution that allows for flexibility. Azure Virtual Desktop - used on any device.
- Cloud PC with Windows 365 - used on any device.
| Feature/ Option | Windows 365 | Azure Virtual Desktop |
|---|---|---|
| IT Management | Managed via Microsoft EndPoint Manager (Enterprise edition), Windows 365 Portal (Business Edition) | Managed via Azure |
| Operating system options | Windows 10/ 11 personalized desktop experience | Windows 10/ 11 or Windows Server multi-session or full personal desktop experience |
| Remote App Streaming | Not available | Available |
| Citrix and VMware support | Not available | Available |
| Pricing | Licensing based model. Each user requires one license | Pay for what you use. Consumption based, plus User Access License required |
| Connect your new or existing Azure subscriptions | Enterprise edition - Microsoft-managed, except option for connecting Networking. For example, you can direct connect your VNETs to Windows 365. Business edition - Fully Microsoft-Managed | Customer-managed |
| Compute access | Microsoft-managed. You have direct access to managing the underlining VMs | Customer-managed, usage-based cost and fully flexible |
| Storage | Microsoft-managed, fixed cost, not flexible, backups - Point-in-time restores are available in Preview presently | Full control of OS disks, FSLogix, customer-managed, usage-based, flexible, backup options available utilizing Azure Backup or third party tools |
| Networking | Enterprise edition - Customer managed (flexible options), Business edition - Microsoft-managed (not flexible) | Customer-managed - flexibility across Azure stack for management |
| User Profile Management | No user profile management system utilized | FSLogix available |
| Identity Management | Hybrid Azure AD joined or Azure AD Joined | AD DS is required. Windows AD or Azure AD DS is supported. Azure AD Joined (see below references for more specific limitations) |
What are some key differences between Azure Virtual Desktop and self-managed Remote Desktop Services (RDS) solution?
The best graphic available that provides a summary of this frequently asked question is this one from Microsoft listed directly on their Azure Virtual Desktop products page
From an IT Management point of view Azure Virtual Desktop provides an automated management plan for looking after services that were previously manually managed in self-managed RDS solution. This includes the ones listed in the below diagram; Clients, Broker, Gateway and Load balancing. With Azure Virtual Desktop this management layer is abstracted and automated by Azure Virtual Desktop. Think of AVD as the Next iteration of a managed-RDS solution.
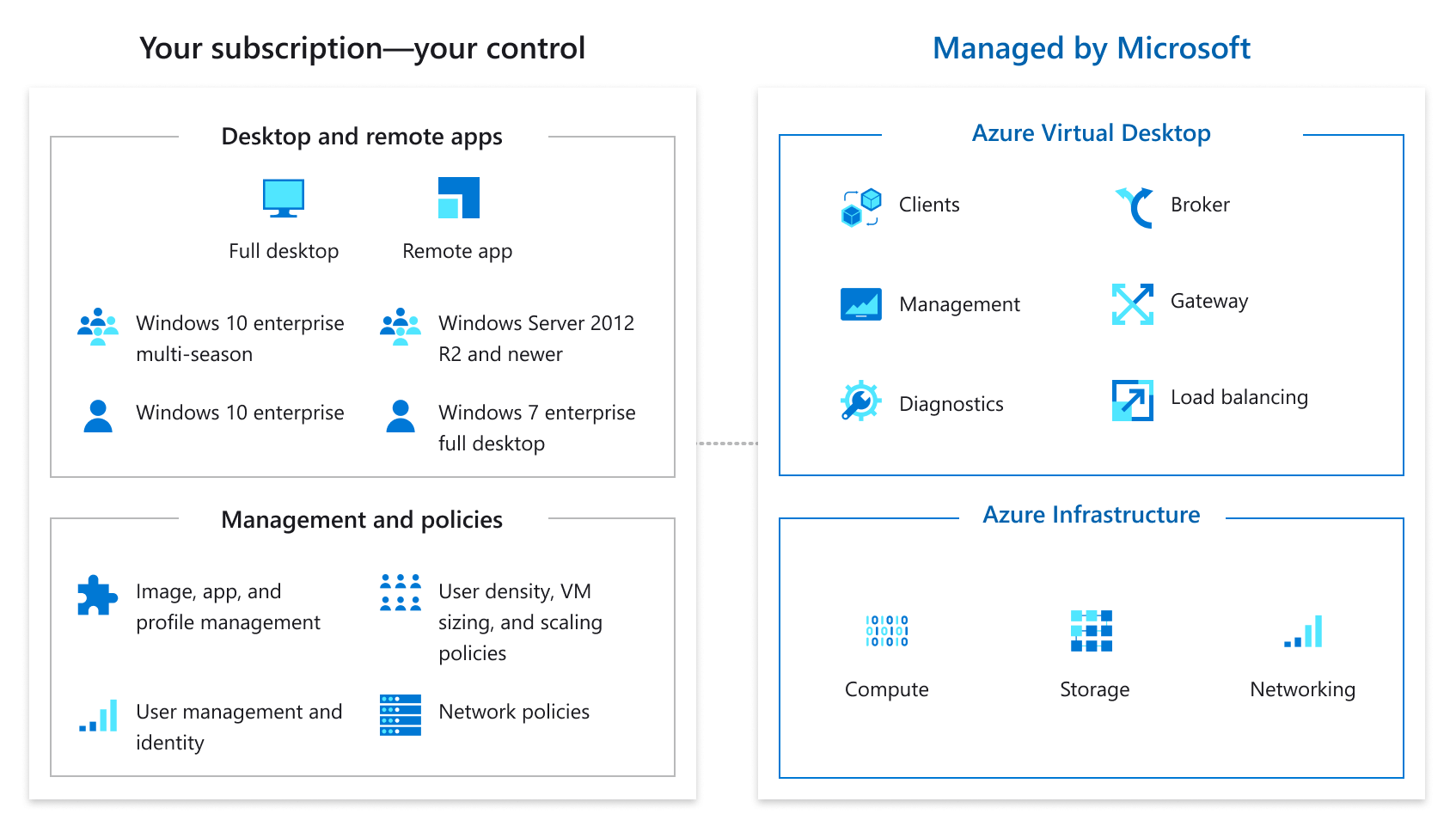
Automatic scaling up and down
Azure Virtual Desktop allows you to take advantage of auto scaling features and functionality. Whereas with a self-managed RDS environment, this would have to be configured as a static environment.
With automatic scaling Scaling plans you can create schedules where you can define ramp-up hours, peak hours, ramp-down hours, and off-peak hours for week days and specify triggers. With the scaling plan you can assign these to one individual host pool.
What are the costs associated with Azure Virtual Desktop?
Azure Virtual Desktop has multiple components when it comes to cost. Ideally providing the combined Azure costs (User Access + Azure Infrastructure costs) as a Per User is a way of communicating the business value of the solution.
The two components are:
- User access rights/ Licensing costs. If you’re utilizing an eligible RDS, Microsoft 365 or Windows licence there is no additional
- Azure infrastructure costs - To host Azure Virtual Desktop you will need to run infrastructure that is hosted in Azure. This includes Azure Virtual Desktop Hosts (Virtual Machines), Storage, Backup, User Profile Data, Networking and Connectivity. Also if you are looking at hosting legacy applications or connecting other applications to this infrastructure you would need to pay for these costs too.
Extra information/ Links
Desktop Virtualization - Microsoft Cloud Adoption
- Landing page
- Strategy for Azure Virtual Desktop
- Plan for Azure Virtual Desktop
- Migrate to Azure Virtual Desktop
- Manage an Azure Virtual Desktop environment
- Governing an Azure Virtual Desktop environment
Enterprise-scale support for Microsoft Azure Virtual Desktop
Microsoft Learn
- Plan an Azure Virtual Desktop implementation
- Deliver remote desktops and apps with Azure Virtual Desktop
Prerequisites for Azure Virtual Desktop
- An Azure account with an active subscription
- An identity provider
- A supported operating system
- Appropriate licenses
- Network connectivity
- A Remote Desktop client
- Visit here for more information Prerequisites for implementing Azure Virtual Desktop
Coming soon to this article
- iPad login Experience
- Android login Experience
References Additional identity known limitations for AVD
Source link from Microsoft Docs here
- Azure Virtual Desktop (classic) doesn’t support Azure AD-joined VMs.
- Azure AD-joined VMs don’t currently support external identities, such as Azure AD Business-to-Business (B2B) and Azure AD Business-to-Consumer (B2C).
- Azure AD-joined VMs can only access Azure Files file shares for synced users using Azure AD Kerberos.
- The Windows Store client doesn’t currently support Azure AD-joined VMs.
